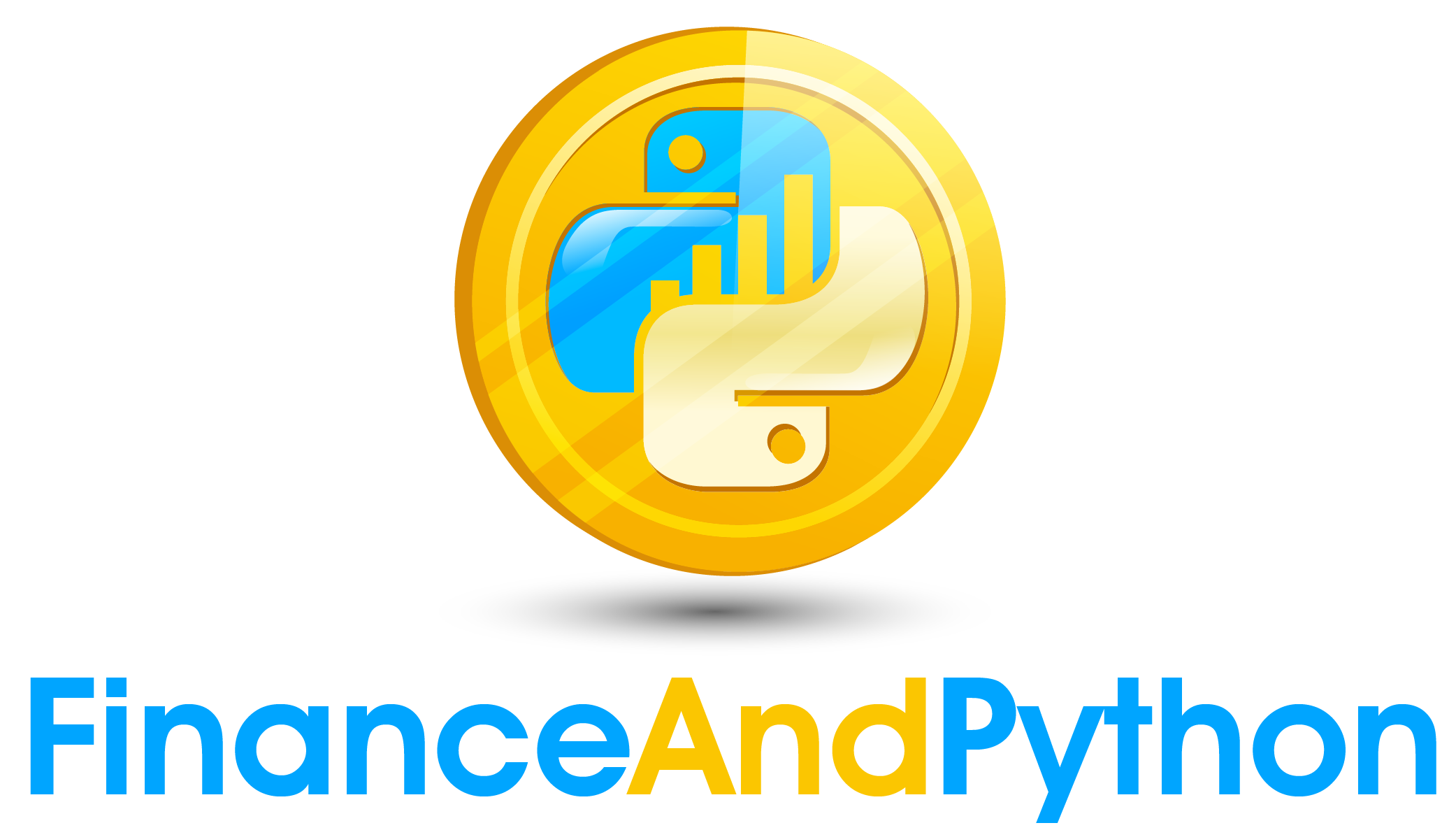Adding Color Mapping
Adding Color Mapping¶
We want to create some really cool color mapping to add into our excel report. We will break this down into pieces.
RGB Colors¶
RGB colors are three values from 0-255 representing the colors red, green and blue. For our color mapping we are going to need to convert this to hexadecimal colors. We won’t go into the difference here but all you need to know is the following function can take care of the conversion for you.
def rgb_to_hex(rgb: tuple) -> str:
"""
This function takes a RGB color tuple and returns back
a hexadecimal version of it.
Parameters
----------
rgb : tuple
A tuple of length three with values between 0-255 for each. It
represents red, green and blue values.
Returns
-------
str
The hexadecimal representation
"""
return '%02x%02x%02x' % rgb
# For example just a red color
color = (255,0,0)
hex_color = rgb_to_hex(color)
print(hex_color)
ff0000
Pattern Fills¶
Now we move into changing the background color with pattern fills. The PatternFill object takes three arguments, start_color, end_color and fill_type. For our purposes we will use the same start and end color. And then fill_type will be solid.
We can see how we put a red and green color into our workbook. The attribute of fill on a cell is what is given the fill color.
from openpyxl.styles import PatternFill
# Create a red and green color
red_color = rgb_to_hex((255,0,0))
green_color = rgb_to_hex((0, 255, 0))
# Create basic workbook
ws = wb.active
ws.cell(row=1,column=1).value = -5
ws.cell(row=1,column=2).value = 5
# Build the actual fill colors
red_fill_color = PatternFill(start_color=red_color,
end_color=red_color,
fill_type='solid')
green_fill_color = PatternFill(start_color=green_color,
end_color=red_color,
fill_type='solid')
# Change the fill
ws.cell(row=1,column=1).fill = red_fill_color
ws.cell(row=1,column=2).fill = green_fill_color
wb.save("Workbooks/Example 13.xlsx")
Color Scale¶
Our next order of business is to create a function that scales our values so that the more negative a return is, the more red it is and the more positive, the more green it is.
Let's start with figuring out how we want to do this. We'll divide every number by the maximum absolute value so our data can be bounded between -1 and 1. Below we go through finding the maximum absolute value.
# Find the absolute values
print(real_estate_returns.abs())
print()
print()
# Get the maximum of each column
print(real_estate_returns.abs().max())
print()
print()
# Get the maximum of the max of columns
print(real_estate_returns.abs().max().max())
Q1 Q2 Q3 Q4
Year
2000 0.019145 0.016295 0.018183 0.015410
2001 0.024656 0.016759 0.015525 0.012418
2002 0.014362 0.017029 0.019829 0.014168
2003 0.012187 0.012184 0.015411 0.028326
2004 0.015643 0.024409 0.038143 0.021346
2005 0.022965 0.031942 0.030194 0.022648
2006 0.015827 0.010232 0.008211 0.010260
2007 0.003739 0.000687 0.011236 0.003155
2008 0.007296 0.025317 0.031519 0.009274
2009 0.007396 0.026413 0.026305 0.007593
2010 0.012011 0.009010 0.009527 0.007248
2011 0.027587 0.017412 0.007316 0.004422
2012 0.010605 0.004222 0.012917 0.007986
2013 0.005207 0.015573 0.015522 0.008166
2014 0.008803 0.019089 0.014360 0.008354
2015 0.010145 0.017208 0.015248 0.008805
2016 0.009170 0.019296 0.017857 0.009101
2017 0.008680 0.024519 0.016899 0.009603
2018 0.014785 0.022364 0.014915 0.005944
2019 0.010980 0.018708 0.011655 0.008440
Q1 0.027587
Q2 0.031942
Q3 0.038143
Q4 0.028326
dtype: float64
0.0381434874979571
With that now squared away, we can put together a function for scaling the values.
def create_color_scale(returns: DataFrame) -> DataFrame:
"""
Function to build a color scale where each value is bounded
between -1 and 1 depending on how close it is to the absolute
maximum in either the positive or negative direction
Parameters
----------
returns : DataFrame
Returns data to start with
Returns
-------
DataFrame
The scaled data
"""
# Find the maximum returns
max_abs_return = abs(returns).max().max()
# Divide each number by this
return returns / max_abs_return
# Test the function
print(create_color_scale(real_estate_returns))
Q1 Q2 Q3 Q4
Year
2000 0.501924 0.427211 0.476710 0.403999
2001 0.646400 0.439358 0.407005 0.325572
2002 0.376532 0.446444 0.519857 0.371430
2003 0.319508 0.319430 0.404023 0.742608
2004 0.410111 0.639926 1.000000 0.559631
2005 0.602081 0.837421 0.791595 0.593759
2006 0.414928 0.268256 0.215263 0.268995
2007 0.098024 -0.018008 -0.294563 -0.082714
2008 -0.191266 -0.663725 -0.826315 -0.243130
2009 0.193901 -0.692468 -0.689631 -0.199075
2010 -0.314883 -0.236202 0.249777 -0.190012
2011 -0.723244 -0.456476 0.191793 0.115932
2012 -0.278024 -0.110698 0.338634 0.209370
2013 0.136520 0.408270 0.406933 0.214090
2014 0.230787 0.500442 0.376485 0.219005
2015 0.265963 0.451142 0.399753 0.230843
2016 0.240415 0.505880 0.468144 0.238611
2017 0.227549 0.642798 0.443037 0.251752
2018 0.387603 0.586302 0.391035 0.155833
2019 0.287869 0.490456 0.305569 0.221268
Mapping Values to Colors¶
We now want to build a version of this where we can take values and convert them to colors. To do that, we will set either the green or red value to 255 and then lower the values on the other colors as our value goes up (to make it darker as our value is higher. Below this function achieves that.
def value_to_red_green(value: float) -> tuple:
"""
Convert a value ranging from [-1, 1] to red or green with
intensity based on the value
Parameters
----------
value : float
The value ranging from -1 to 1
Returns
-------
tuple
The RGB tuple
"""
# Positive values are green
if value > 0:
return (int(255-value*255), 255, int(255-value*255))
# Negative values are red
else:
value = abs(value)
return (255, int(255-value*255), int(255-value*255))
# Test our new function
print(value_to_red_green(.5))
(127, 255, 127)
Now to update the create_color_scale function to be using this. What we are going to do is use applymap twice. This function takes every single value and applys a function to it.
The first function will be for conversion to the red/green rgb values. The second applymap will be for converting the rgb color to a hexadecimal color.
def create_color_scale(returns: DataFrame) -> DataFrame:
"""
Function to build a color scale where each value is transformed
into hexadecimal colors based on a scaling where more red is more
negative and more green is more positive.
Parameters
----------
returns : DataFrame
Returns data to start with
Returns
-------
DataFrame
The color data
"""
# Find the maximum returns
max_abs_return = abs(returns).max().max()
# Divide each number by this
scale = returns / max_abs_return
# Map the conversion to rgb
scale = scale.applymap(value_to_red_green)
# Map rgb to hex
scale = scale.applymap(rgb_to_hex)
return scale
# Test the function
print(create_color_scale(real_estate_returns))
Q1 Q2 Q3 Q4
Year
2000 7fff7f 92ff92 85ff85 97ff97
2001 5aff5a 8eff8e 97ff97 abffab
2002 9eff9e 8dff8d 7aff7a a0ffa0
2003 adffad adffad 97ff97 41ff41
2004 96ff96 5bff5b 00ff00 70ff70
2005 65ff65 29ff29 35ff35 67ff67
2006 95ff95 baffba c8ffc8 baffba
2007 e6ffe6 fffafa ffb3b3 ffe9e9
2008 ffcece ff5555 ff2c2c ffc1c1
2009 cdffcd ff4e4e ff4f4f ffcccc
2010 ffaeae ffc2c2 bfffbf ffcece
2011 ff4646 ff8a8a ceffce e1ffe1
2012 ffb8b8 ffe2e2 a8ffa8 c9ffc9
2013 dcffdc 96ff96 97ff97 c8ffc8
2014 c4ffc4 7fff7f 9eff9e c7ffc7
2015 bbffbb 8bff8b 99ff99 c4ffc4
2016 c1ffc1 7eff7e 87ff87 c2ffc2
2017 c4ffc4 5bff5b 8eff8e beffbe
2018 9cff9c 69ff69 9bff9b d7ffd7
2019 b5ffb5 81ff81 b1ffb1 c6ffc6
Filling Out the Red-Green Map Function¶
With all of the functionality put together, we can take care of our final step: making a red green mapping function. It will take a returns dataframe and put the colors in for each cell (given a starting cell and row to begin at).
def red_green_map(returns: DataFrame, start_row: int, start_column: int) -> None:
"""
Function which, given a DataFrame, maps the colors to red and
green based on how positive/negative values are.
Parameters
----------
returns : DataFrame
The returns data
start_row : int
The starting row
start_column : int
The starting column
"""
# Create the color scale
color_scale = create_color_scale(real_estate_returns.fillna(0))
# Iterate through rows and columns adding the colors
for row in range(returns.shape[0]):
for column in range(returns.shape[1]):
# Define the color
color = PatternFill(start_color=color_scale.iloc[row, column],
end_color=color_scale.iloc[row, column],
fill_type='solid')
# Set the colors
ws.cell(row=start_row+row,column=start_column+column).fill = color
Update the real estate report function.
def create_real_estate_report(ws: Worksheet, real_estate_returns: DataFrame):
"""
Function to write the real estate report
Parameters
----------
ws : Worksheet
The worksheet to modify
real_estate_returns : DataFrame
The returns data for real estate
"""
# Write the table
write_to_excel(ws, 4, 2, real_estate_returns)
# Create the axis labels
create_axis_labels(ws)
# Create percentage number formatting
create_number_formatting(ws, 5, 3, real_estate_returns.shape[0], real_estate_returns.shape[1], "0.0%")
# Map the red-green color map
red_green_map(real_estate_returns, 5, 3)
wb = openpyxl.Workbook()
ws = wb.active
create_real_estate_report(ws, real_estate_returns)
wb.save("Workbooks/Economic Report.xlsx")
Adding Images¶
Finally, we are able to add images by calling ws.add_image and then passing in an image and a place to put it. We will add an image in for our report to finish out this lesson.
from openpyxl.drawing.image import Image
def create_real_estate_report(ws: Worksheet, real_estate_returns: DataFrame, image_name: str):
"""
Function to write the real estate report
Parameters
----------
ws : Worksheet
The worksheet to modify
real_estate_returns : DataFrame
The returns data for real estate
image_name : str
The name of the image to import in and place
in the report
"""
# Write the table
write_to_excel(ws, 4, 2, real_estate_returns)
# Create the axis labels
create_axis_labels(ws)
# Create percentage number formatting
create_number_formatting(ws, 5, 3, real_estate_returns.shape[0], real_estate_returns.shape[1], "0.0%")
# Map the red-green color map
red_green_map(real_estate_returns, 5, 3)
# Add image
img = Image(image_name)
ws.add_image(img, 'H5')
wb = openpyxl.Workbook()
ws = wb.active
create_real_estate_report(ws, real_estate_returns, "Images/Real Estate vs. Inflation.png")
wb.save("Workbooks/Economic Report.xlsx")